Generating an Invoice from a Quote
As part of the Finance module comes the ability to automatically generate an invoice from a quote item. This saves you time, as it will create the invoices item and line items with the same details as the Quote item and lines item.
Generating an Invoice from a Quote
- Navigate to the Finance > Quotes
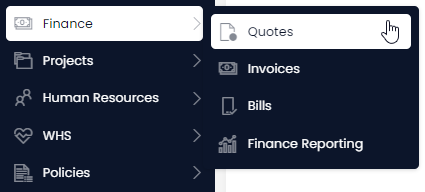
- Open the quote you wish to create an Invoice from either by scrolling through the list or using the search bar.
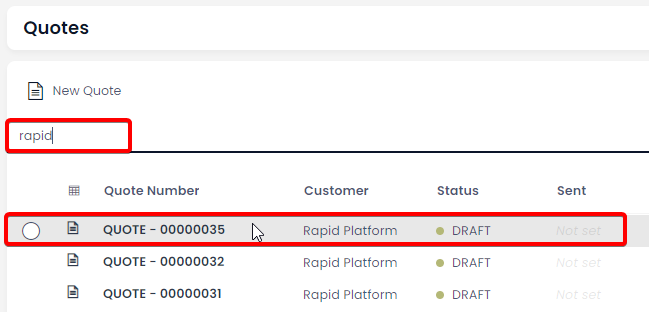
- Click the Generate Invoice From Quote menu button located in the top right of the page.

-
A form will appear. Enter the Invoice Date and Due Date
-
Press OK and wait for the green “Work Executed Successfully” notification to appear.
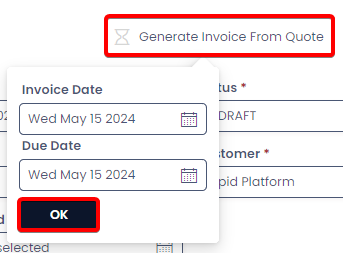
-
Click on the Invoices tab – Here you will find any invoices that are linked to the quote item
-
Click on the title to access the newly created invoice item
